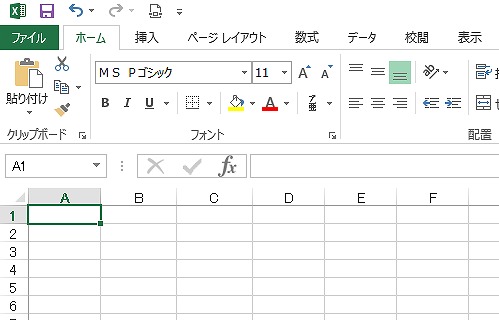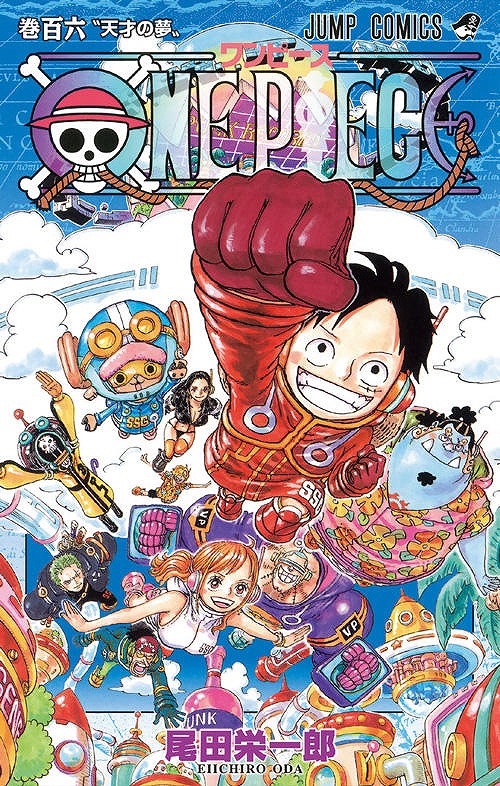スポンサーリンク
パソコンを使う際、マウスだけでなくキーボードを使って作業を進めることで、効率的にタスクをこなすことができます。特に、ショートカットキーやファンクションキーを活用することで、作業効率をさらに高めることができます。以下では、文字入力やファイル操作、ウィンドウ操作などで役立つショートカットキーを紹介します。
1. 文字入力に便利なショートカットキー
文字入力に関する作業を効率化するためのショートカットキーを紹介します。
- Ctrl+C: 選択部分の文字をコピー
- Ctrl+V: 選択部分の文字を貼り付け
- Ctrl+X: 選択部分の文字を切り取り
- Ctrl+Z: 入力操作を1つ戻す
- Ctrl+S: 現在編集しているファイルを上書き保存
- Ctrl+A: 入力領域すべてを選択
これらのショートカットキーを使うことで、文字入力作業が格段にスムーズになります。
2. ファイル操作に役立つショートカットキー
ファイルの操作においても、ショートカットキーを使うことで効率を高めることができます。
- Ctrl+C: ファイルをコピー
- Ctrl+V: ファイルを貼り付け
- Ctrl+X: ファイルを切り取り
- Ctrl+Z: ファイル操作を1つ戻す
- Delete: ファイルの削除(ゴミ箱に入れる)
- Shift+Delete: ファイルをゴミ箱に入れずに削除
3. スクリーンショットを取るためのショートカットキー
画面のキャプチャを取得する際に便利なショートカットキーを紹介します。
- Print Screen: ディスプレイ全体のスクリーンショットをクリップボードにコピー
- Alt+Print Screen: アクティブな画面のスクリーンショットをクリップボードにコピー
- Windows+Shift+S: 範囲指定で画面をキャプチャしてクリップボードにコピー
これらのショートカットキーを使うことで、瞬時にスクリーンショットを取得することができます。
4. ファンクションキーの活用
ファンクションキーを活用することで、さまざまな操作を素早く行うことができます。
- F1: ヘルプ表示
- F2: ファイル名の変更
- F3: ファイルまたはフォルダを検索
- F4: アドレスバーの一覧を表示
- F5: 現在のWebページを更新
- F6~F10: 文字入力の種類を切り替える
5. ウインドウ操作の裏技
ウインドウ操作もキーボードだけで効率的に行うことができます。
- Alt+Tab: アクティブな画面を切り変える
- Ctrl+W: アクティブなウインドウを閉じる
- Windowsキー+D: デスクトップを表示
これらのショートカットキーをマスターすることで、効率的なパソコン操作が可能になります。是非、日常的な作業に取り入れてみてください。
スポンサーリンク