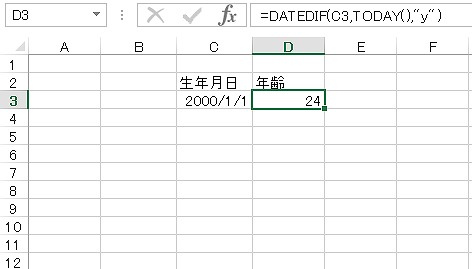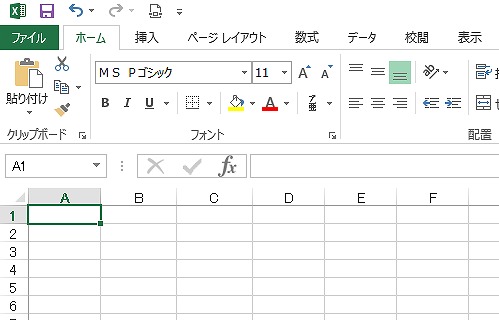スポンサーリンク
Windows 10ユーザーの皆さん!今回は、クリップボード履歴の活用方法について分かりやすく解説します。これを使えば、複数のコピーを手軽に管理できますよ!
ステップ1: クリップボード履歴を有効にする
- 設定を開く: 「Windowsキー + I」を同時に押して、設定を開きましょう。
- システムを選択: 設定画面で「システム」をクリックします。
- クリップボードを選択: 左側のメニューから「クリップボード」をクリックします。
- クリップボード履歴を有効にする: 「クリップボード履歴を有効にする」のトグルスイッチをONに切り替えます。
これで、クリップボード履歴が有効になり、複数のコピーが自動的に保存されるようになります。
ステップ2: クリップボード履歴の表示
- クリップボードを開く: テキストエディタやブラウザでテキストをコピーした後、Windowsキー + V を押してクリップボードを開きます。
- 履歴の表示: クリップボード履歴が表示され、以前にコピーしたアイテムがリストされます。
これで、複数のコピーを簡単に切り替えながら貼り付けることができます。クリップボード履歴には直近のコピーが保存され、必要に応じて選択して貼り付けることができます。これで、コピー&ペーストがさらに効率的になりましたね!
スポンサーリンク