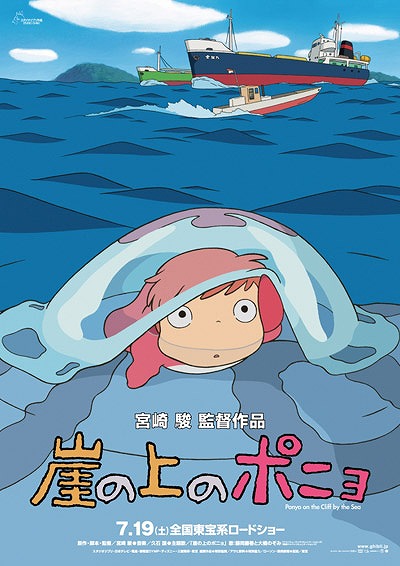スポンサーリンク
パソコンに不慣れな方や新社会人となり、パソコンの操作がこれから増えてくる方々に少しでもパソコン入力がスムーズになるように、そしてわざわざマウスを右クリックしたり、小さいタブから選択しなくてもいい簡単な裏技的な操作方法を紹介します。
リンク
作業効率化
まずはキーボードのボタンの組み合わせで様々な操作が可能になる『ショートカットキー』や1つのボタンで操作可能なファンクションキーなどのコマンドについて紹介します。
良く使用する操作コピーや貼付けといった簡単な物を紹介しますので、頑張って覚えましょう。
入力操作
ExcelやWordなどの文字入力などで利用できるショートカットキーです。
選択範囲のコピー:Ctrl+C
コピーの貼り付け:Ctrl+V
選択範囲の切取:Ctrl+X
全て選択:Ctrl+A
入力操作を1つ戻す:Ctrl+Z
ファイルの上書き保存:Ctrl+S
ファンクションキーについて
特にF2やF6~F10などは慣れると使い勝手がいいものです。
ヘルプ表示:F1
ファイル名の変更:F2
ファイルまたはフォルダを検索:F3
マイコンピュータまたはエクスプローラーでアドレスバーの一覧を表示:F4
現在のWebページを更新:F5
平仮名にする:F6
全角カタカナにする:F7
半角カタカナにする:F8
全角アルファベットにする:F9
半角アルファベットにする:F10
全画面表示:F11
ファイル操作
フォルダやファイルなどの操作時に利用できるショートカットキーです。
ファイルのコピー:Ctrl+C
コピーしたファイルの貼り付け:Ctrl+V
ファイルの切取:Ctrl+X
ファイルをゴミ箱に入れる:DEL(Delete)
ファイルの完全削除:SHIFT+Delete
カーソル操作について
カーソル操作についてはカーソルをそれぞれの場所に一気に動かしてくれるため慣れてしまうと作業効率化にも繋がります。
カーソルを行頭に移動:Home
カーソルを行末に移動:End
カーソルを数行飛ばしで上に動かす:Pgup
カーソルを数行飛ばしで下に動かす:Pgdn
現在のカーソル位置から行頭までの文字を選択状態にする:Shift+Home
現在のカーソル位置から行末までの文字を選択状態にする:Shift+End
現在のカーソル位置から行飛ばしで上方向の文字を選択状態にする:Shift+Pgup
現在のカーソル位置から行飛ばしで下方向の文字を選択状態にする:Shift+Pgdn
現在のカーソル位置からファイルの先頭までをすべて選択状態にする:Shift+Ctrl+Home
現在のカーソル位置からファイルの末尾までをすべて選択状態にする:Shift+Ctrl+End
ウィンドウの操作
アクティブな画面を切り変える:Alt+Tab
デスクトップを表示:Windowsキー+D
ウインドウの最大化:Alt+Space→X
ウインドウの最小化:Alt+Space+N
すべてのウインドウを最小化:Windows+M
すべて最小化したウインドウを元に戻す:Windows+Shift+M
エクスプローラーを起動:Windows+E
かなり厳選しましたが、その他にもコマンドキーは多数あります。
覚えると作業も効率化されますし、周りの目も多少変わってくるのではないでしょうか?
一気に全てを覚えることは難しいかもしれませんが、毎日少しでも使用することでだんだんと身に付いてくると思いますので頑張っていきましょう。
スポンサーリンク